
안녕하세요, 엠클라우독 입니다.
지난번에 VPN 서버 설치 과정을 설명드렸었는데요.
오늘은 VPN으로 안전하게 재택근무 2탄!
VPN 서버 설정법을 설명드리겠습니다.
혹시 아직 VPN 서버 설치를 못하셨나요?
1탄에서 VPN 서버 설치 방법을 자세하게 설명드렸답니다!!!
혹시 못보신 분들은 아래 글 클릭!!
| 2020/02/28 - [코로나바이러스 대책] VPN 으로 안전하게 재택(원격)근무 ( 관리자 ver - 1. VPN 서버 설치) |
2. VPN 서버 설정
A. 윈도우 관리자용 프로그램 설치
1) 프로그램 설치 사이트에 접속합니다.
https://www.softether-download.com/en.aspx?product=softether
SoftEther Download Center
Select Software SoftEther VPN (Freeware) Select Component SoftEther VPN Bridge SoftEther VPN Client SoftEther VPN Command-Line Admin Utility (vpncmd) SoftEther VPN Server SoftEther VPN Server Manager for Mac OS X SoftEther VPN Server Manager for Window
www.softether-download.com
2) 아래 항목에 맞춰 선택한 후 프로그램을 다운로드 받습니다.
i) Select Component: SoftEther VPN Server
ii) Select Platform: Windows
iii) Select CPU: Intel (x86 and x64)
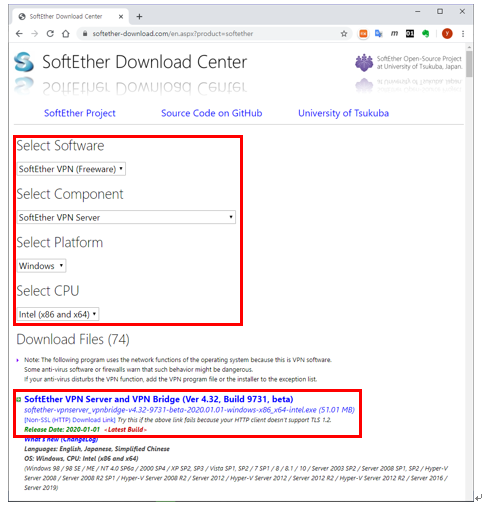
3) 다운로드 받은 파일로 설치를 진행합니다.
설치할 소프트웨어 선택창이 나오면 ‘SoftEther VPN Server Manager’를 선택합니다.

4. 라이선스 동의 체크 후 계속 [다음(N)] 버튼을 클릭하여 설치를 완료합니다.
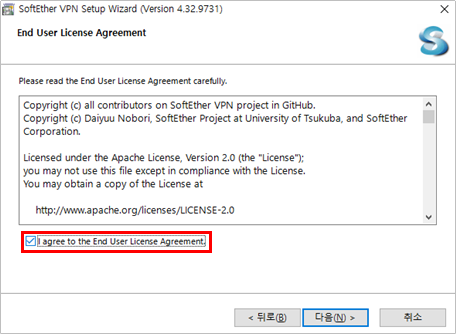
B. 관리자용 프로그램 실행
1) 설치 완료 후 바탕화면에 생성된 SE-VPN Server Manager (Tools)를 실행합니다.
2) [New Setting] 버튼을 클릭합니다.

3) 아래 항목에 해당하는 내용을 입력하여 VPN 서버 접속을 설정합니다.
i) Setting Name: VPN SERVER
ii) Host Name: 서버 주소
iii) Port Number: 5555
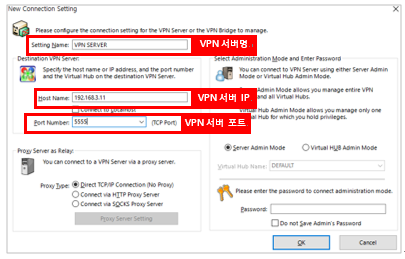
4) 생성된 ‘VPN SERVER’를 더블 클릭하거나 선택한 후 [Connect] 버튼을 클릭해 연결합니다.
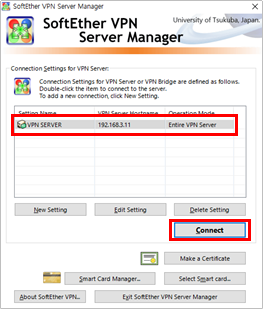
5. 관리자 최초 패스워드를 설정합니다.
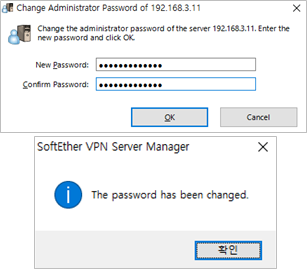
C. 설정 마법사 이용
1) 외부 접속을 위해 ‘Remote Access Server’에 체크한 후 [Next] 버튼을 클릭합니다.
(* 설치 서버 단독 운영하므로 Site-to-site VPN Server or VPN Bridge는 체크하지 않습니다.)

2) 설정 초기화를 묻는 질의창이 뜨면 [예(Y)] 버튼을 클릭합니다.
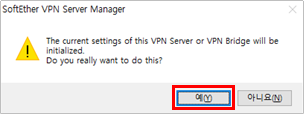
3) VPN 가상 허브 이름은 ‘VPN’ 혹은 ‘MCLOUDOC VPN’으로 설정합니다.
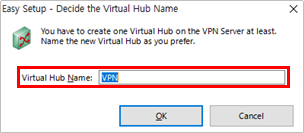
4) 외부에서 접속 시 필요한 정보를 확인합니다.
추후 VPN 클라이언트에서 접속 시 해당 서버 주소를 사용합니다.
확인한 후 [Exit] 버튼을 클릭합니다.
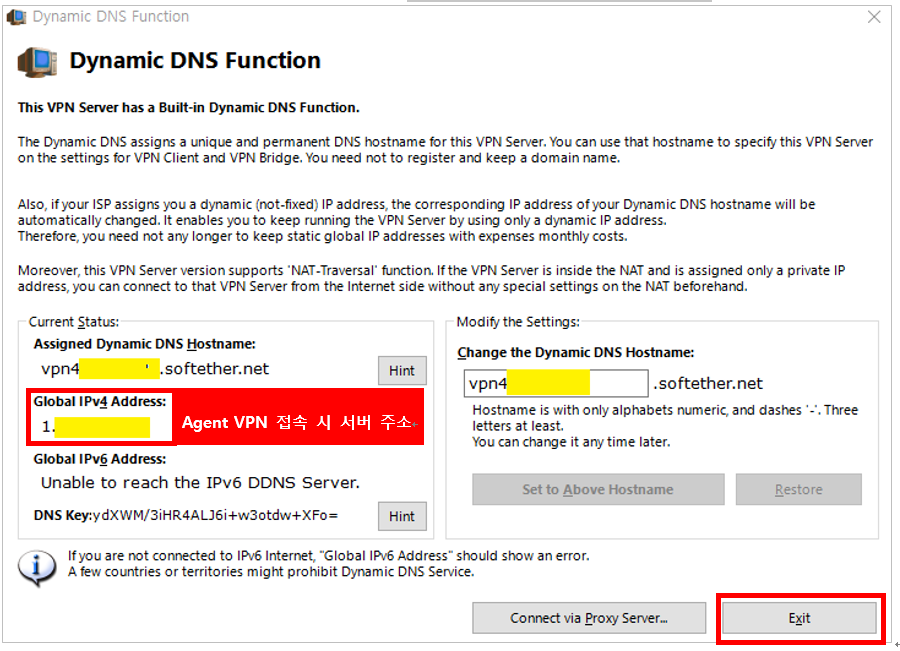
5) 모바일은 OpenVPN을 이용하므로 Ipsec/L2TP 등 서버 설정은 하지 않고 [OK] 버튼을 클릭합니다.

6) Azure Cloud는 사용하지 않으므로 ‘Disable VPN Azure’에 체크하고 [OK] 버튼을 클릭합니다.

7) [Close] 버튼을 클릭해 설정 마법사를 마칩니다.
(*사용자 등록은 다음 항목에서 설명합니다.)
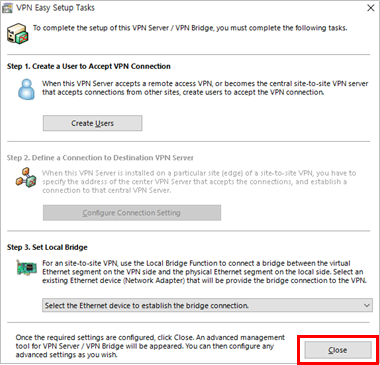
D. 사용자 등록
1) 관리자 콘솔에서 ‘VPN’ 선택한 후 [Manage Virtual Hub] 버튼을 클릭합니다.
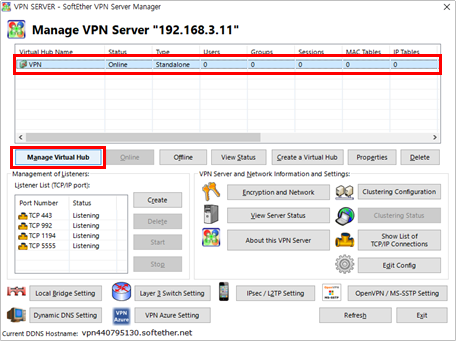
2) 새로운 사용자를 생성하기 위해 [Manage Users] 버튼을 클릭합니다.
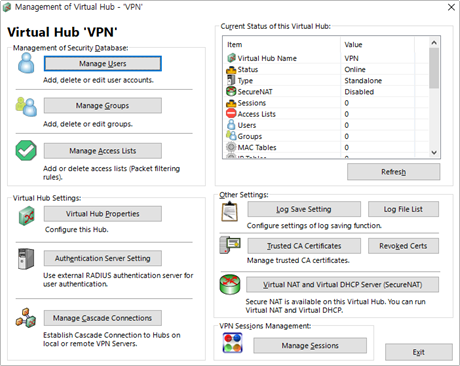
3) [New] 버튼을 클릭한 후 등록할 사용자 정보를 입력합니다.

i) User Name : 사용자 아이디
ii) Full Name : 사용자 이름
iii) Password Authentication Settings : 사용자 패스워드
iv) Set the Expiration Date For This Account : 해당 사용자가 VPN을 사용할 수 있는 기간을 설정합니다.
(*설정하지 않을 경우 기간 제한 없음)
4) 생성된 사용자를 확인합니다.

E. DHCP 기능 활성화
1) Management of Virtual Hub 콘솔에서 [Virtual NAT and Virtual DHCP Server (SecureNAT)] 버튼을 클릭합니다.
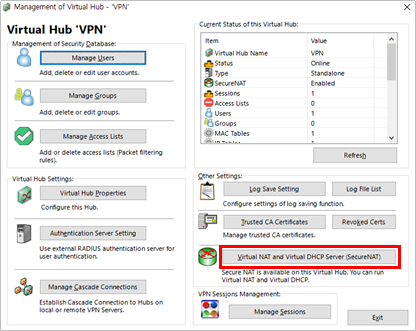
2) [Enable SecureNAT] 버튼을 클릭해 DHCP 서버를 활성화합니다.

다음편에서는 모바일 VPN 관리자 설정법에 대해 설명해드리도록 하겠습니다!
다음편에서도 만나요~~~! :)
'cloudoc & mcloudoc' 카테고리의 다른 글
| [재택근무] 윈도우 PC에서 VPN 이용하는 방법! (문서중앙화, 코로나19 대응) (0) | 2020.03.09 |
|---|---|
| [코로나19 대응] 재택근무 3탄 ( 관리자 ver - 3. 모바일 VPN 관리자 설정 ) (0) | 2020.03.06 |
| [코로나바이러스 대책] VPN 으로 안전하게 재택(원격)근무 ( 관리자 ver - 1. VPN 서버 설치) (0) | 2020.02.28 |
| [코로나 바이러스 대책] 재택근무 체계를 준비하세요! (mcloudoc,문서중앙화) (0) | 2020.02.27 |
| [2020년도 기술유출방지시스템 구축사업] 가장 안전한 클라우독과 함께하세요! (0) | 2020.02.26 |
