
안녕하세요. 엠클라우독 입니다!
지난주에 VPN 설치 방법에 대해서 말씀드렸는데요!
오늘은 윈도우 PC에서 VPN 이용하는 방법에 대해서 설명드리겠습니다 >_<
VPN 설치 및 관리자 설정
윈도우 PC에서 VPN 이용하는 방법
A. VPN 클라이언트 설치
1) 윈도우용 VPN 클라이언트를 다운로드합니다.
https://www.vpngate.net/en/download.aspx 에 접속한 후 [Download SoftEther VPN Client + VPN Gate Client Plugin] 를 클릭해 다운로드 받으세요.
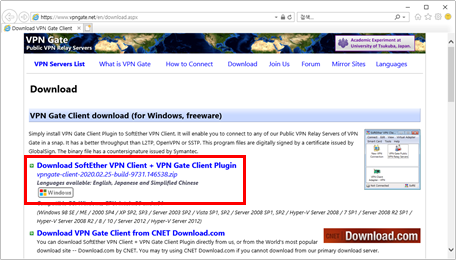
2) 다운로드 받을 파일의 압축을 해제한 후 설치 파일을 실행합니다.


3) 설치 항목 중 3) 설치 항목 중 ‘SoftEther VPN Client’ 선택한 후 [다음(N)] 버튼을 클릭합니다.

4) 라이선스 동의 항목에 체크한 후 계속 [다음(N)]을 클릭해 설치를 진행합니다.
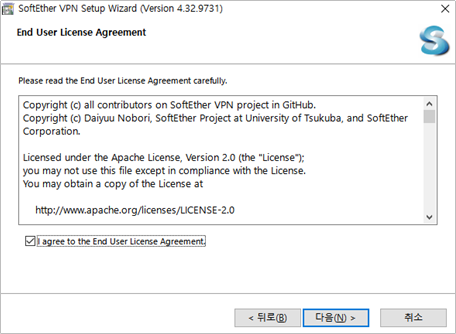
5) 설치가 완료되면 [마침] 버튼을 클릭합니다.
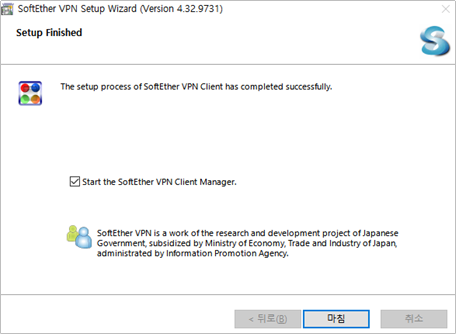
B. VPN 클라이언트 설정
1) SoftEther VPN Client Manager를 실행한 후 [Add VPN Connection] 버튼을 더블 클릭 합니다.
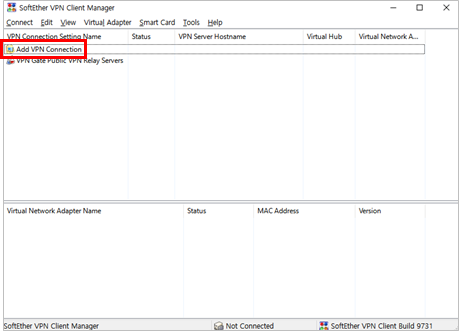
2) 가상 네트워크 어댑터의 설치 진행을 묻는 팝업창이 뜨면 [예(Y)] 버튼을 클릭합니다.
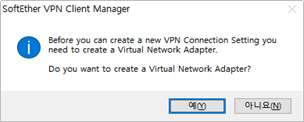
3) 생성할 네트워크 어댑터의 이름은 반드시 ‘VPN’을 포함해야 합니다.
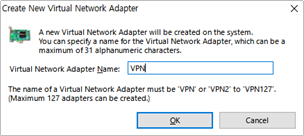
* 신규 어댑터를 생성하는 동안 다른 작업은 하지 않기를 권장합니다
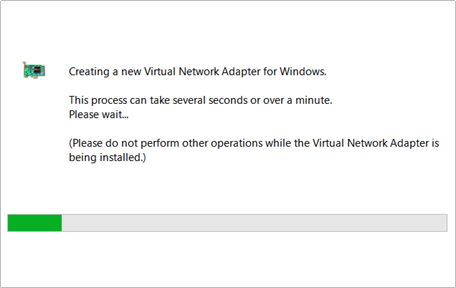
4) 하단의 가상 네트워크 어댑터 목록에 신규 어댑터가 제대로 생성되었는지 확인합니다.
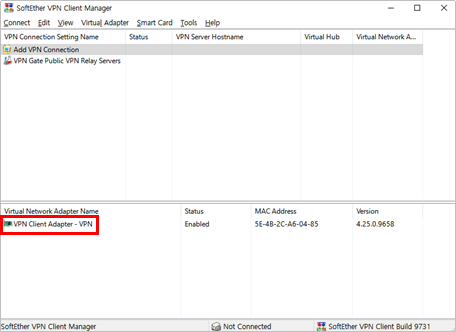
5) SoftEther VPN Client Manager에서 다시 [Add VPN Connection] 버튼을 클릭한 후
관리자가 제공하는 정보를 입력합니다.

i) Setting Name: VPN 서버명(MClouDoc VPN Server)
ii) Host Name: 관리자가 제공한 외부 서버 주소
iii) Port Number: 5555
iv) Virtual Hub Name: 관리자가 제공한 Virtual Hub Name
v) User Name / Password: 관리자가 제공한 사용자 아이디/패스워드
6) 상단의 VPN 목록에 신규 VPN 항목이 제대로 생성되었는지 확인합니다.
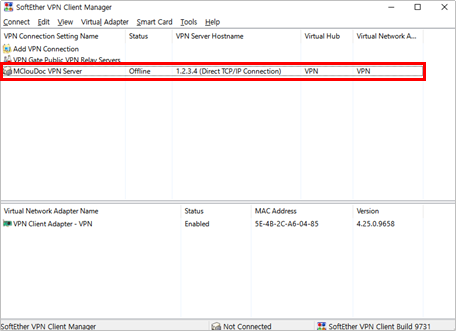
7) 패스워드 변경
i) SoftEther VPN Client Manager에서 설정한 ‘MClouDoc VPN Server’를 우클릭한 후 [Properties]를 선택합니다.
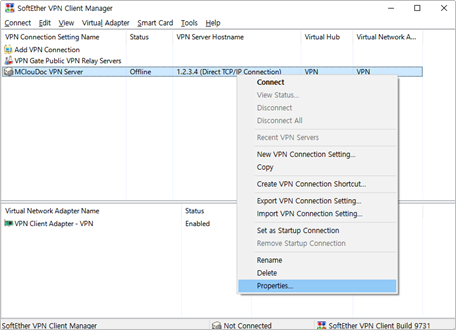
ii) VPN 설정창이 열리면 [Change Password] 버튼을 클릭합니다.
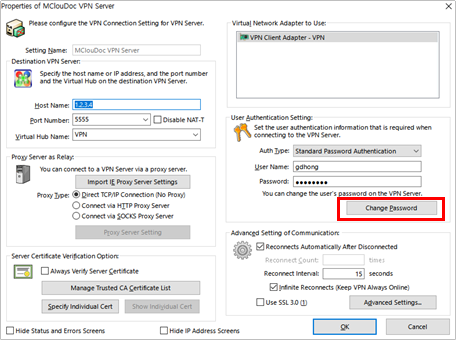
iii) 패스워드를 업데이트합니다.
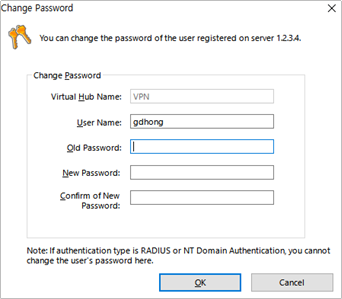
C. VPN 서버 접속
1) SoftEther VPN Client Manager에서 ‘MClouDoc VPN Server’를 우클릭한 후 [Connect]를 선택합니다.
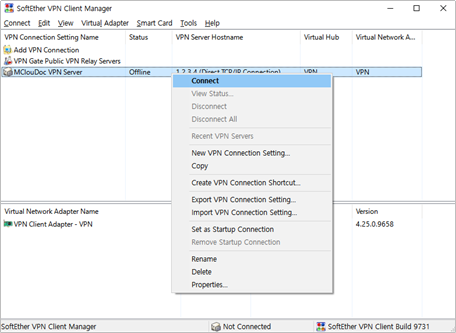
2) VPN 접속 성공과 할당된 가상 IP 주소를 알리는 팝업창이 뜹니다.
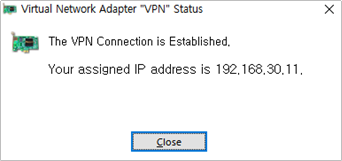
D. VPN 접속 종료
SoftEther VPN Client Manager에서 ‘MClouDoc VPN Server’를 우클릭한 후 [Disconncet]를 선택합니다.
다음주는 모바일 기기에서의 VPN 서버 설정에 대해서 설명드리겠습니다!
모두들 화이팅 입니다!
>_<
'cloudoc & mcloudoc' 카테고리의 다른 글
| [재택근무] 코로나바이러스 재택근무 준비는 이렇게! (문서중앙화, 엠클라우독) (0) | 2020.03.23 |
|---|---|
| [재택근무] 모바일에서 VPN 이용 방법! (코로나19 대응, 문서중앙화) (0) | 2020.03.18 |
| [코로나19 대응] 재택근무 3탄 ( 관리자 ver - 3. 모바일 VPN 관리자 설정 ) (0) | 2020.03.06 |
| [코로나19 대응] VPN으로 안전하게 재택근무 2탄 ( 관리자 ver - 2. VPN 서버 설정 ) (0) | 2020.03.03 |
| [코로나바이러스 대책] VPN 으로 안전하게 재택(원격)근무 ( 관리자 ver - 1. VPN 서버 설치) (0) | 2020.02.28 |
